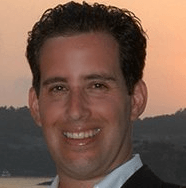Connect Crystal Reports to MongoDB

This guide will walk you through connecting SAP Crystal Reports to a MongoDB DataSet.
We recently had a tutorial rumble where we put our heads together and brainstormed ways we could help you, our loyal customers, best utilize our solutions.
SAP Crystal Reports is the de facto standard in reporting. I have been a user of Crystal Reports on and off during my nearly 20 year career in software, mostly connecting to relational data sources like MS SQL and Oracle.
I have had more and more customers expressing interest in connecting Crystal Reports to MongoDB using ODBC. This inspired me to whip up a quick and easy walkthrough documenting the process of reporting against MongoDB using the Progress ODBC Driver for MongoDB.
Note: This guide assumes you have MongoDB installed with the “Restaurants” MongoDB Data Set. The “Restaurants” MongoDB Data Set can be found here.
Connecting SAP Crystal Reports to a MongoDB DataSet Using DataDirect
- Determine whether your version of Crystal Reports is 32bit or 64bit. Then, download + install the corresponding free 15 day trial of the DataDirect for MongoDB ODBC driver.
- Navigate to the Progress DataDirect for ODBC Installation Directory and click on the ODBC Administrator
- Click on User or System DSN and click Add
- Select DataDirect 8.0 MongoDB
- Configure the Data Sources by filling out a Data Source Name, the Host Name, Port Number, and which Database within MongoDB you want to connect to (you may chose to leave this blank if you prefer). The Schema Definition Path will be automatically generated for you.
- Click on Test Connect and ensure that your connection is established
- Launch SAP Crystal Reports
- Select ‘Report Wizard’
- Select ‘Create New Connection’ -> ODBC (RDO) -> 'Make New Connection' in the Available Data Sources Window
- Select your 32bit MongoDB Data Source Name
- Select Finish
- Select the MongoDB tables you to use for your report
- You can now see your selected tables in Crystal Reports!
- Next, select the fields from your MongoDB you’d like to use in your Crystal Report
- Click Next and select how you would like to group and summarize your data within your report (optional). The Grouping window will look like the below.
- The Summaries window will look like the below
- Finally, select the template you would like to use for your report and select Finish
- We now can see and utilize our MongoDB Data within Crystal Reports
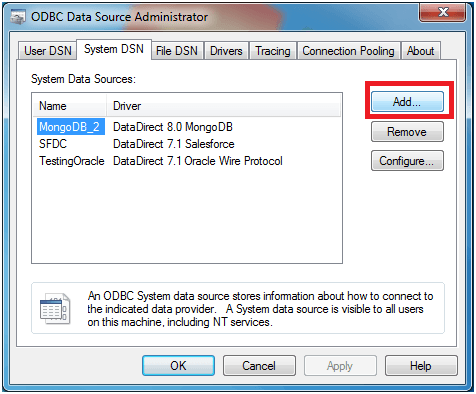
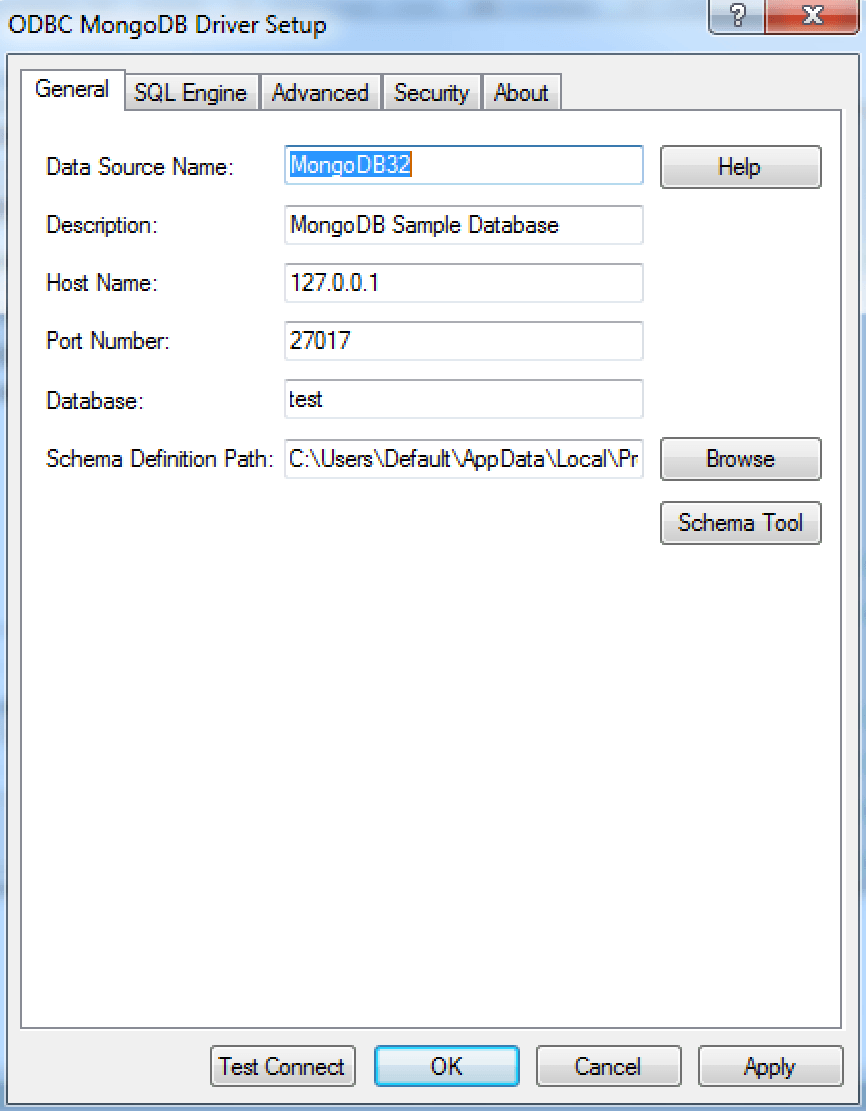
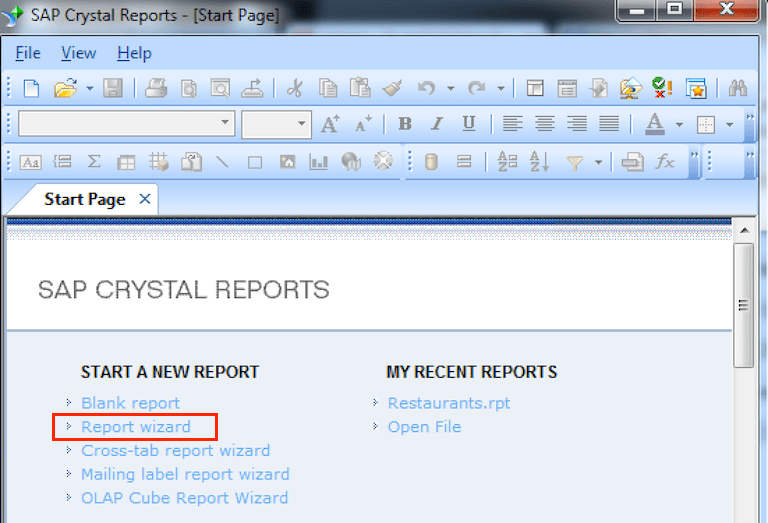
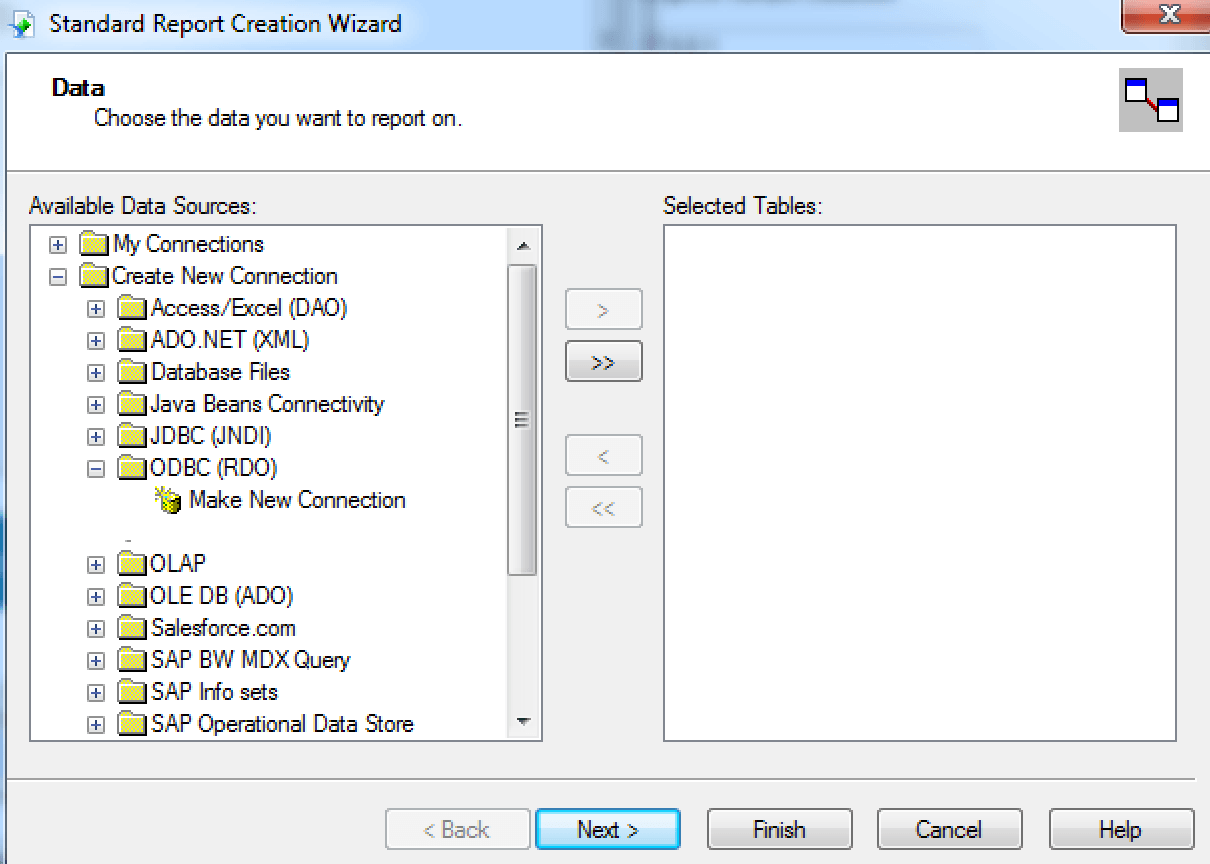
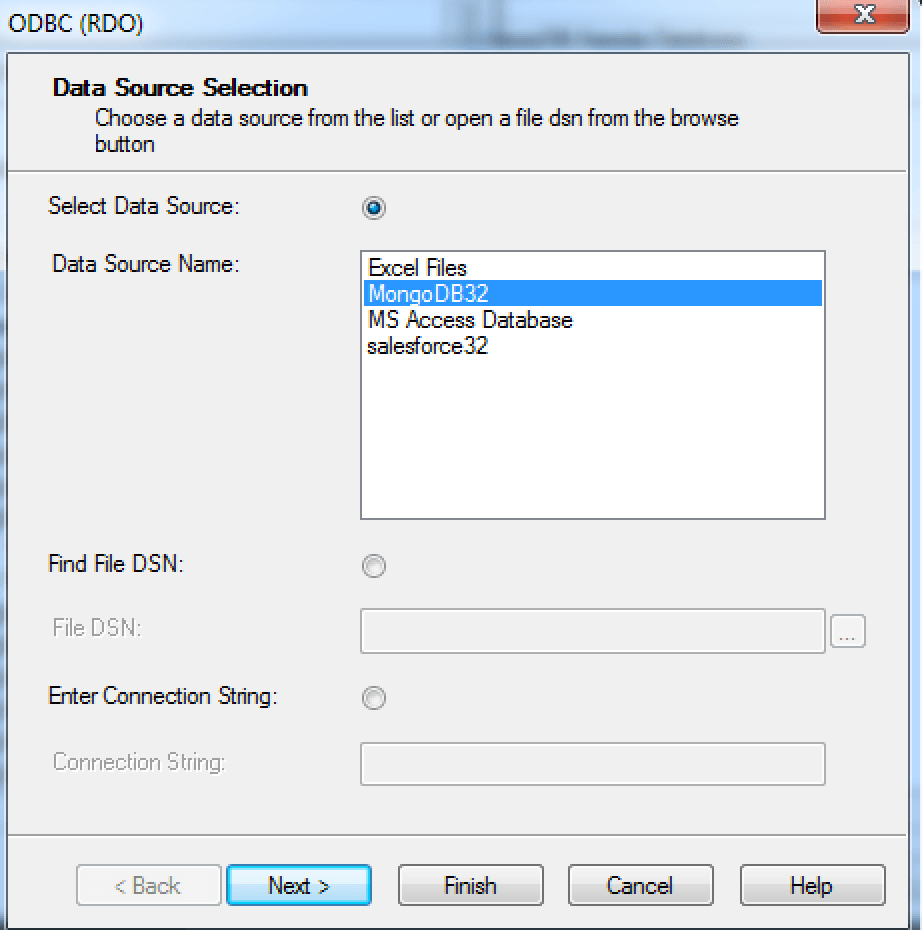
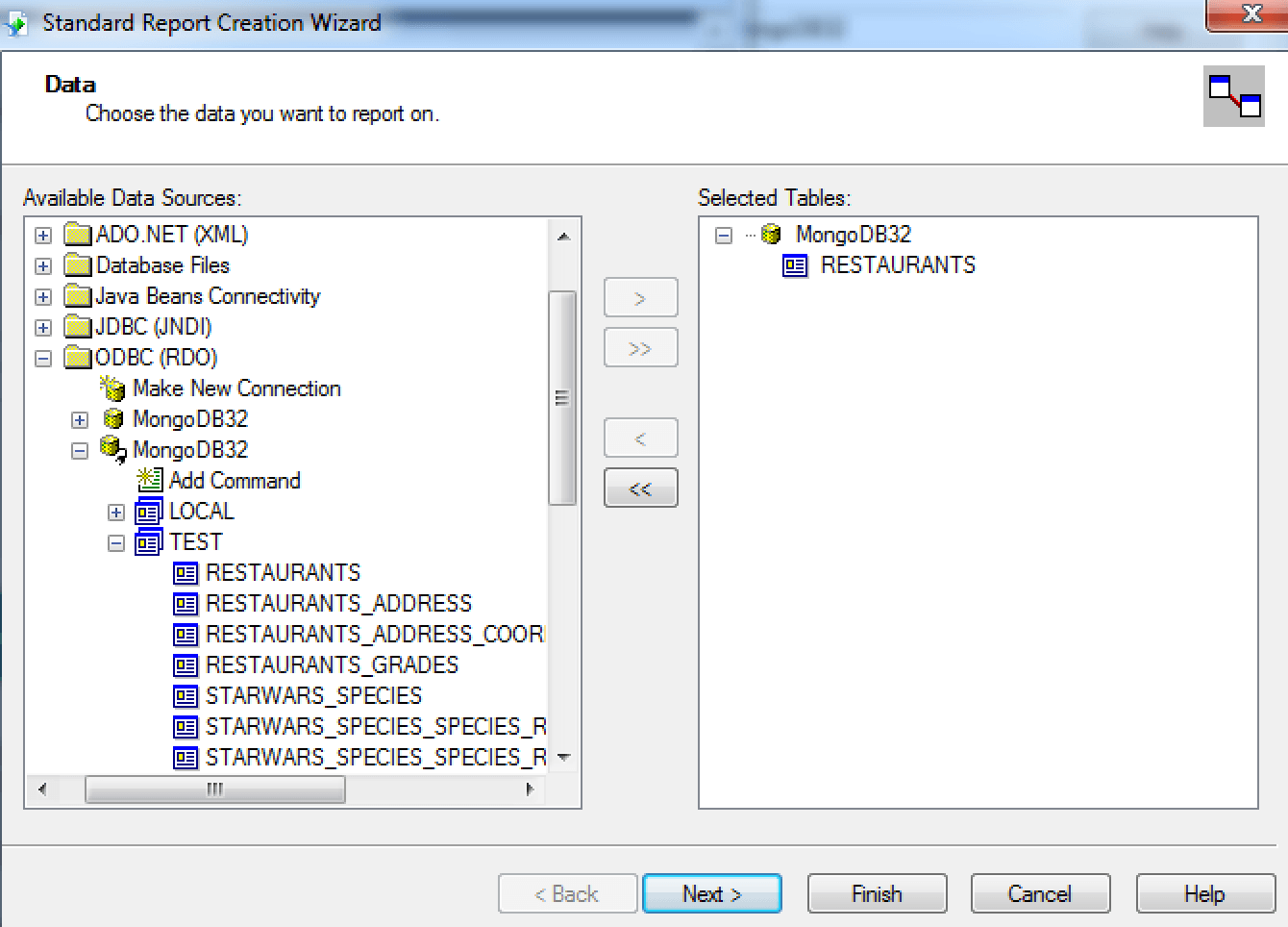
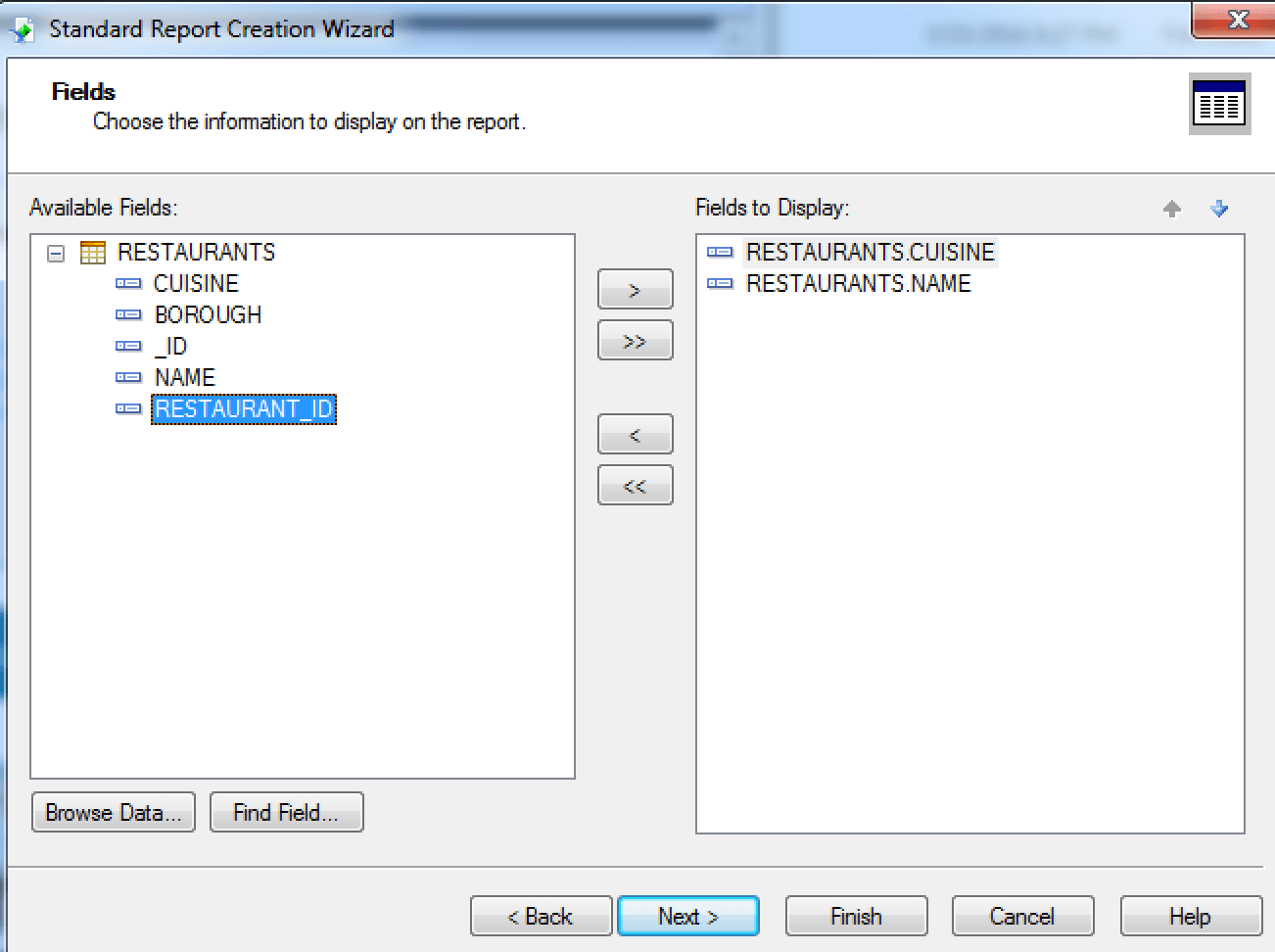
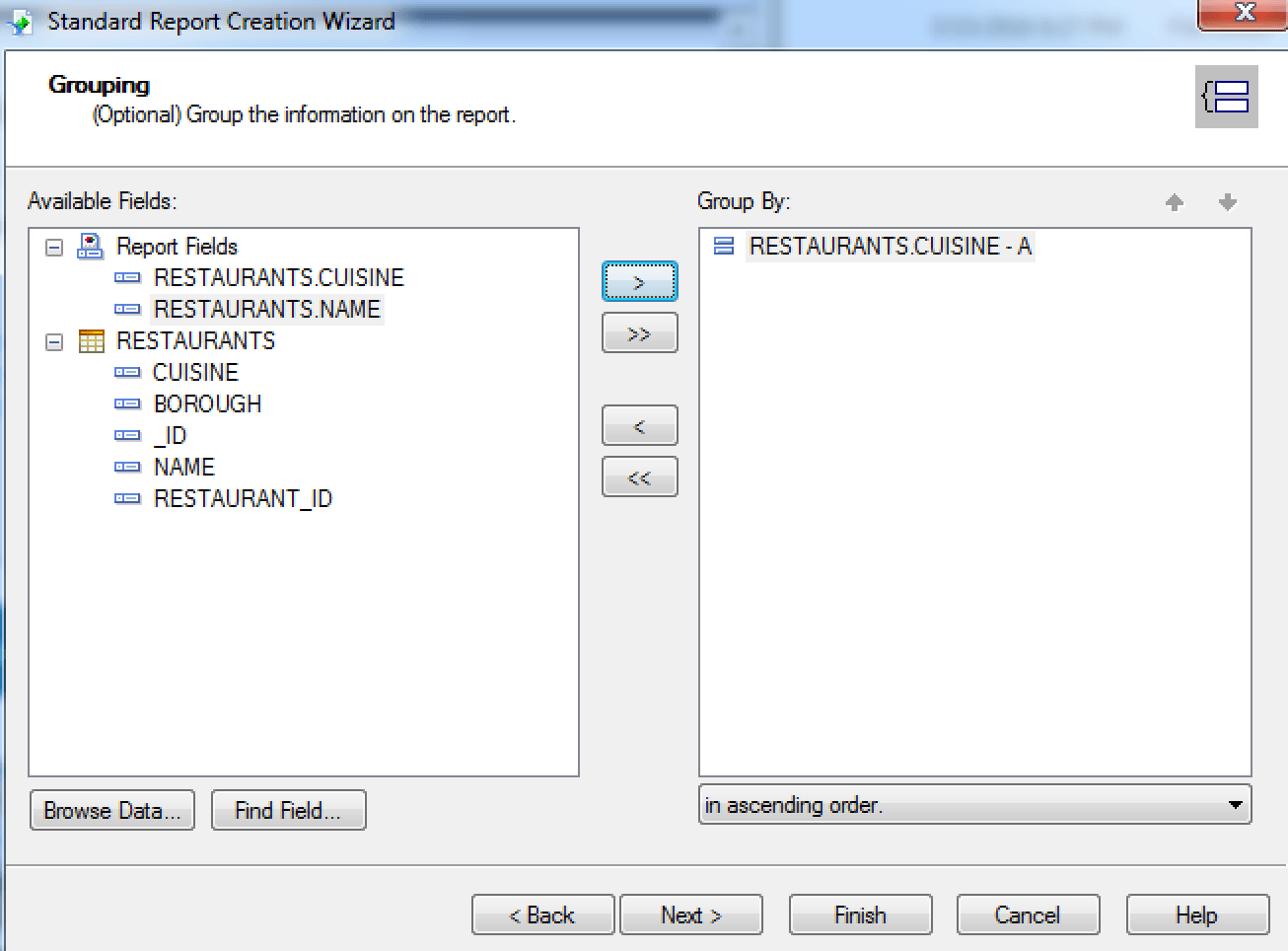

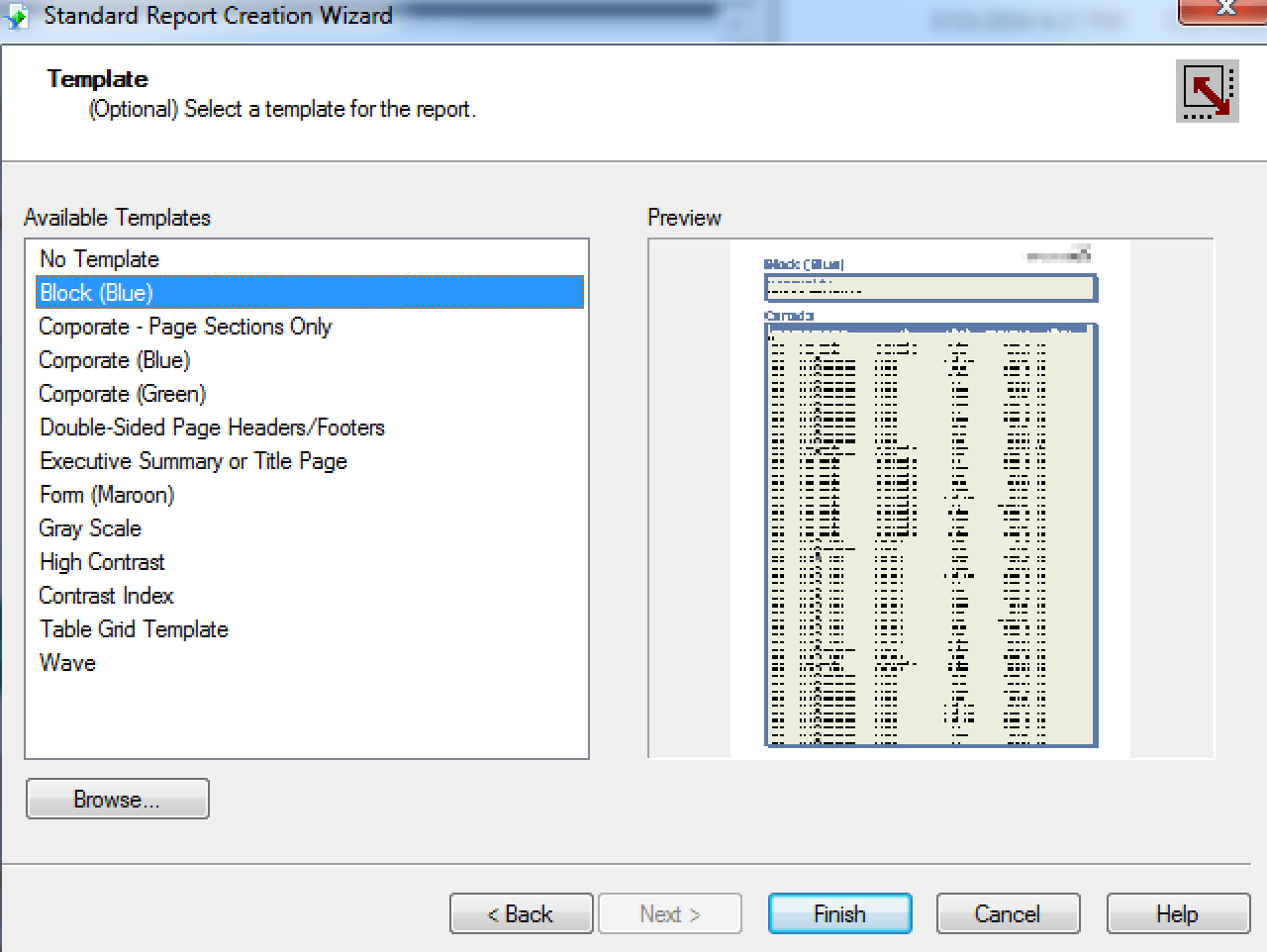
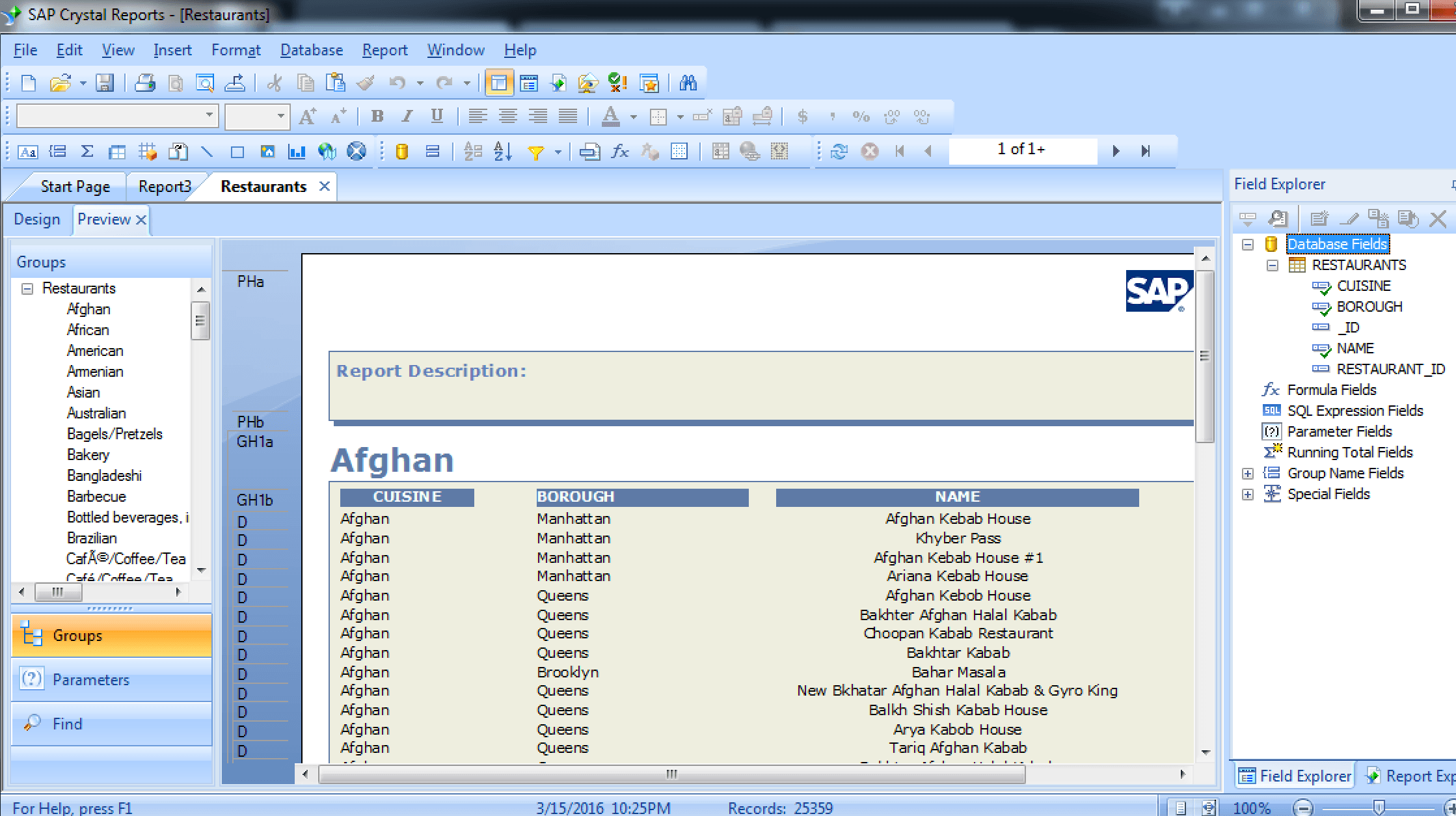
Your turn!
At this point, you should have access to all your MongoDB data from the familiar interface of Crystal Reports, and you’ve done it with the proven performance of Progress DataDirect. If that’s not true—what are you waiting for? Head to our website to see the full suite of DataDirect connectors and start integrating!
Please feel free to ask any questions, share your experience using this guide, or even request another data connectivity quick start. I can be reached at mcoutsof@progress.com and you can follow me on twitter at https://twitter.com/DataSherpa.