Rollbase as a Windows Service

Wondering how to get Rollbase to start up automatically with Windows? Learn how to set up Rollbase as a Windows service.
When your Microsoft Windows® system starts, you may have noticed that several Services (such as Skype) start automatically with it. Rollbase can also be configured as a Windows Service to start automatically without explicit notifications to the user. Once set up, the Service allows users to easily start, stop & restart the Rollbase server.
This post demonstrates how to set up and use Rollbase as a Windows service. Curious about other new features in Rollbase? You can learn all about what's new in Rollbase here.
Tips to Keep in Mind
- Make sure that you have stopped the Rollbase Server when you attempt to register/unregister Rollbase as a Windows service
- You can change the service display name and description by setting the following variables before the instance is registered. You can set the following variables from command prompt, or they can set them as system variables.
set PR_DISPLAYNAME=Rollbase Server
set PR_DESCRIPTION=Progress Application Server
Setting up Rollbase as a Windows Service
Follow the steps below to set up the Windows service.
Prerequisites
- JDK 1.8 (E.g. jdk1.8.0_66)
- The JAVA_HOME environment variable set to the location of the JDK. For example,
JAVA_HOME=C:\Program Files\Java\jdk1.8.0_66
Steps to Register a New Service
- If the Rollbase server is running, stop it.
- Open a Windows command prompt as an administrator. For example:
2.1 Click the Windows Start button and search for Command.
2.2 Right-click Command Prompt and select Run as administrator. - Use the CD command to navigate to the Rollbase Pas_Instance\bin folder. The default location is C:\Progress\Rollbase\Pas_Instance\bin
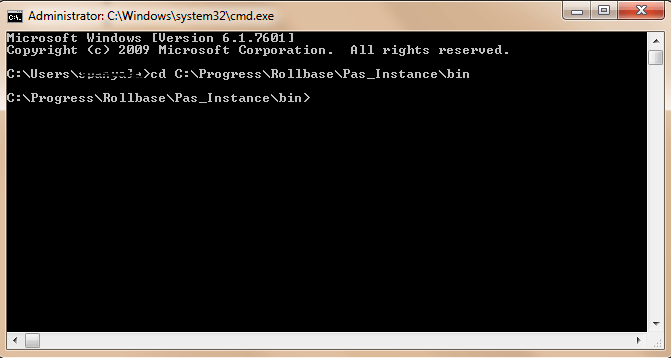
- To register the service, execute the following command
tcman service Pas_Instance register
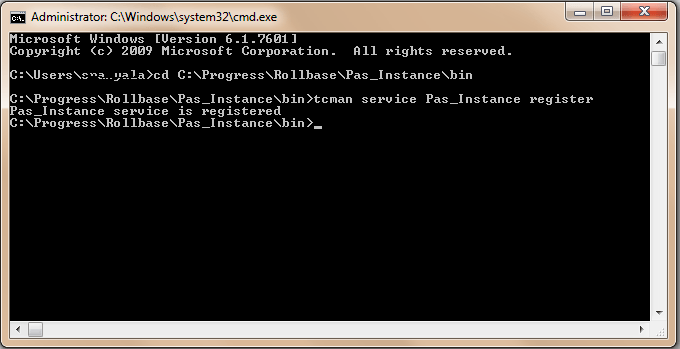
A message confirms successful registration:
Pas_Instance service is registered
- From the Windows Start menu or Control Panel, open the Services browser.
Find the Rollbase Windows service. The default name is Progress Pacific Application Server Pas_Instance.
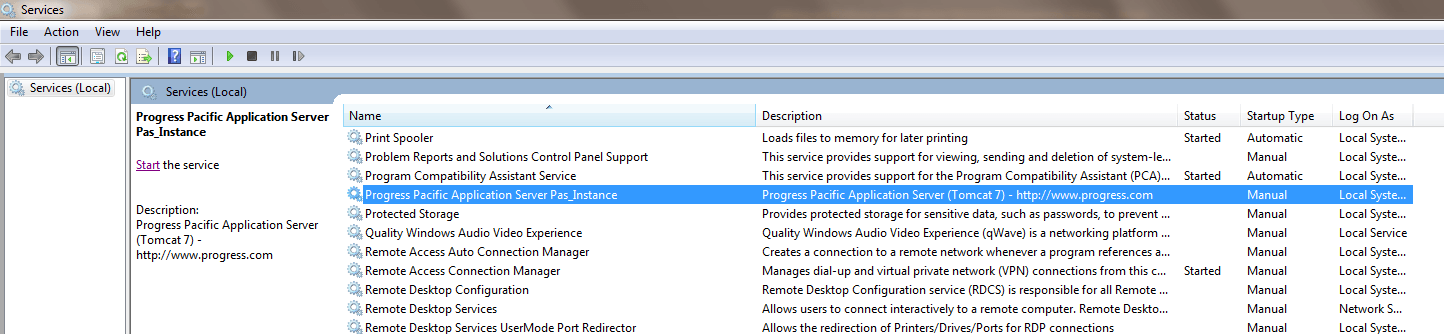
Starting a Rollbase Windows Service
You can start a Rollbase Windows Service in one of the following ways:
- From the Services browser, -select the Rollbase service (Default name is Progress Pacific Application Server Pas_Instance) , right-click and select Start.
- Use the tcman command from a command prompt:
- Navigate to the Rollbase Pas_Instance\bin folder. The default location is C:\Progress\Rollbase\Pas_Instance\bin
- Execute the following command:
tcman service Pas_Instance start
The message Pas_instance started will be displayed
Stopping a Rollbase Windows Service
You can similarly stop the Rollbase Windows service in two ways, as described below:
- From the Services browser, -select the Rollbase service (Default name is Progress Pacific Application Server Pas_Instance) , right-click and select Stop.
- Using the tcman command from a command prompt:
- Navigate to the Rollbase Pas_Instance\bin folder. The default location is C:\Progress\Rollbase\Pas_Instance\bin
- Execute the following command:
tcman service Pas_Instance stop
The message Pas_instance is stopped will be displayed
Getting the status of a Rollbase Windows Service
You can get the Rollbase Windows Service status by using the tcman command from a command prompt
- Navigate to the Rollbase Pas_Instance\bin folder. The default location is C:\Progress\Rollbase\Pas_Instance\bin
- Execute the following command:
tcman service Pas_Instance status
The message Service Pas_instance is running will be displayed
Unregistering a Rollbase Windows Service
Using similar commands, you can unregister the Rollbase Windows service using tcman command from command prompt
- Navigate to the Rollbase Pas_Instance\bin folder. The default location is C:\Progress\Rollbase\Pas_Instance\bin
- Execute the following command:
tcman service Pas_Instance unregister
The message Pas_instance is unregistered will be displayed
Try it Out
With these tips you can now quickly and easily set up Rollbase as a Windows service that starts up automatically along with Windows. If you have any questions, feel free to contact us or leave them in the comments below.
If you haven't tried Rollbase yet, you can get started with a free 30 day trial today.

