User management
Overview
Sitefinity Cloud enables you to manage the users in your organization through the Sitefinity Cloud Management Portal. There you can invite new users to the Management Portal, as well as to the different Sitefinity environments. You can also change the permissions of existing users and remove users.
PREREQUISITES: The user management is accessible only to users with Manage Users permission.
If you see an error message when trying to access the Users page, you must contact a user within your organization that has admin permissions and request access.
Access Users grid
To access the user management, in the left of the Management Portal, click Users.
When you open the Users page, you can see the list of users. These are all the users that are currently part of the Microsoft Entra ID (formerly, Azure AD) for your project. You can filter the users by name and email.
For each user in the list, you can:
- View user permissions
In the Permissions column, you can see the permissions that each user has in the Management Portal.
- View user roles
In the Sitefinity Roles per Environment column, you can see the roles that each user has for each Sitefinity environment.
The following screenshot is an example of the Users page:
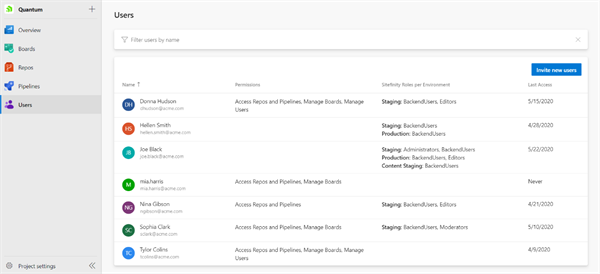
Invite new users to your project
To invite new users to the Management portal, perform the following:
- Open the Users page and click Invite new users button.
The Invite new users dialog box appears.
- In the Users input field, type the emails of one or more users.
- In the Permissions dropdown box, select the permissions that you want the new users to have in the Management portal.
- In section Sitefinity Roles per Environment, for each environment, select the roles that the user will have in Sitefinity backend.
You can assign users to roles for one or more environments.
- Click Invite new users.
The new users appear in the list of users.
NOTE: You can add the users both to the Management portal and to Sitefinity backend. You can also add them only to the Management portal, or only to the Sitefinity backend. If you give the user only Sitefinity roles, they will not have any access to the Management portal.
Change the roles of an existing user
You can change the roles of an existing user in the following way:
- Open the Users page and open the More options menu for the affected user.
- Click Change roles.
- In the dialog that opens, change the assigned permissions or roles.
- Save your changes.
Resend an invitation
If the invited user has not yet accepted the invitation, you have the option to resend the invitation email.
To do this, open the More options menu for the respective user and resend the invitation.
Reset multi-factor authentication (MFA)
If necessary, you can manually reset the MFA method configured for an existing user in the following way:
- Open the Users page and open the More options menu for the affected user.
- Click Reset multi-factor authentication.
- In the dialog that opens, click Reset to confirm your action.
The configured MFA method for this user will be removed, allowing them to set up a new MFA method on their next sign-in attempt.
Remove an existing user
If you want to remove an existing user from your project, perform the following:
- Open the Users page and open the More options menu of the user that you want to remove.
- Click Remove and confirm the deletion.
The user is removed both from the Management portal for the project and from the Sitefinity backend for all environments of the project.
Manage users limit
Depending on the Sitefinity Cloud tier that you have purchased, you have a limit on the number of users who can be registered in the Sitefinity Cloud Management Portal.
For more information, see Sitefinity Cloud Tiers.
If you reach the limit, when you try to add a new user, you will get an error message.
The users counting towards the limit of your tier, comply to the following rules:
- If the user only has Sitefinity CMS roles and no roles in the Sitefinity Cloud Management Portal, this user is not included in the limit.
- If the user has Management Portal roles, but has a paid license associated with their email – for example, Visual Studio Enterprise, the user is not included in the limit.
This is because, as a Visual Studio subscriber, the user already has access to Azure DevOps.
NOTE: If a user is invited and has a Visual Studio subscription but has not yet logged in the Management Portal, that user is counted towards the limit. This is because Sitefinity Cloud has no information about the license. Once the user logs in for the first time, that information is updated, and the user is excluded from the limit.
RECOMMENDATION: We recommend ensuring that only users who need access to the project source code and release pipelines are granted Management Portal roles. Also, verify that all users who have paid licenses have logged in after the invitation, so that they are removed from the limit count.
Use custom Sitefinity CMS roles
PREREQUISITES: To be able to use custom Sitefinity CMS roles in Sitefinity Cloud, you must install Progress.Sitefinity.Cloud.Authentication NuGet package in your project. If you use automated upgrades, it will be automatically installed. For more information, see Upgrade.
All custom roles you create in the Sitefinity CMS backend for the different environments are synced to the user management portal.
For more information about Sitefinity CMS roles, see Roles.
You can then assign those roles to new or existing users. They will continue to login via the Sitefinity Cloud Azure AD, but will have their specific permissions assigned to the role.
NOTE: It may take up to 60 minutes for the roles to be synced.