Conversions reports
Overview
To move from data to insights, you need to gather data about user behavior, define the conversion, then track the progress of conversion rates. Sitefinity Insight provides you with comprehensive conversion reports, allows you to derive meaningful conclusions about user activity, and gives you insights for improving conversion rates.
Conversion reports
To see all conversion reports, navigate to Conversions and click the conversion report you want to see in detail. Conversion reports summarize the interactions that your visitors have on your website and specific touchpoints you track or define. Most importantly, you can observe the current progress of conversion rates. You can see how many visitors and contacts completed the conversion event in the conversion window and you can compare the current with the historical average rates.
To see a summary of the conversion definition, on the top of the screen, click  (More options) » View definition. You can do the following:
(More options) » View definition. You can do the following:
You can choose the period for which you want to see the report data. To do this, use the dropdown box located immediately below the page title.
PREREQUISITES: The Custom range option is available only to customers with paid subscriptions. To upgrade, contact Sitefinity Sales.
Visitors and conversions
The following sections explain in detail the key metrics and concepts that you see as a summary on top of the conversion report. For each summary report, you can analyze changes in the metrics compared with the previous historic period and within the selected time frame.
Conversion reports are calculated from the moment the first conversion event, specified in the conversion definition, is completed by a visitor. That is, the moment from which Sitefinity Insight started accumulating data for this interaction, independent of whether the interaction was already specified as a conversion event in a conversion definition.
The most important conversion metrics in the report are the conversion rate and the number of unique conversions.
Conversion rate
Conversion rate is calculated based on the number of total conversions, so the basic formula for calculating the conversion rate is:
Conversion rate = Total conversions / All visitors
In this equation:
- Total conversions - the number of all completed conversion events in the selected period
- All visitors - the sum of all visitors, both anonymous ones and known contacts, that interacted during the selected period. If the conversion definition also includes tracking a specific segment, visitors need to match the segmentation criteria.
You can compare the conversion rate for the selected period to the previous historic period and to the average conversion rate for the whole period, for which this conversion is tracked.
Total conversions
The Total conversions summary report provides the number of conversion events completed, without taking in consideration whether conversions were completed by anonymous visitors or known contacts. In case one and the same visitor completes 3 conversion events, the Total conversions figure will increase with 3. Say your conversion definition is Visit the Prices page. The Total conversions figure will tell you whether there is traffic to this page and, consequently, serious interest by visitors (returning or not) to purchase your product.
Unique conversions
In contrast to Total conversions, the Unique conversions summary report provides the number of unique visitors (both anonymous visitors and known contacts) that completed the conversion event during the selected period. Since unique conversions are calculated on a daily basis, if one and the same visitor completed the conversion event, say Visit the Prices page, twice yesterday and once today and the selected period is Last 7 days, the figure will increase with just 1.
Contacts conversions
With this report, you get information about how many known contacts completed the conversion event during the selected period. You can see whether changes compared to the previous time period are positive or negative. You can also make comparison with the overall number of contacts that completed the conversion event since the moment Sitefinity Insight started accumulating data for this interaction, even if this moment was before the conversion was defined.
You can also view the list with the contacts and take a detailed look at their contact profiles.
New contacts
This summary report tells you how many anonymous visitors provided their email addresses by completing this conversion event. The event may be registering, filling out a form, subscribing for a newsletter, or any other interaction to become known contacts. Consequently, this metric will be zero if no visitors completed the event and if the conversion definition does not include an interaction that prompts visitors to provide their email addresses. For example, if the conversion definition is Visit the Prices page.
This statistic helps you measure the level of visitor engagement and how many leads you acquire thanks to this conversions in the selected period. You can also view the list with the new contacts and take a detailed look at their contact profiles.
Total value
This report gives you the total monetary value, produced by this conversion in the selected time range. It is calculated by multiplying the number of total conversions in this time range by the value assigned to each conversion. For more information, see Value attributed to asset or conversion.
Daily conversions
Using these charts, you see the total and unique conversions that happened through the period.
To choose the period you see in the charts, use the dropdown box located immediately below the page title.
In the Total chart, you see the number of all conversion events completed by visitors. If the same visitor completes conversion event three times, it is counted three times.
In the Unique chart, you see the number of unique visitors who completed the conversion event. If a visitor completed the conversion event more than once, it is counted just one time.
Probability for new conversions
PREREQUISITES: The Probability for new conversions report is available only to customers with paid subscriptions. To upgrade, contact Sitefinity Sales.
The Probability for new conversions report uses A.I. to model the behavior of your anonymous visitors and known contacts compared to contacts who have already converted. The model classifies your site visitors and contacts into two groups, depending on the probability for their conversion - high and medium.
For each group, you can perform the following actions:
How to use the Probability for new conversions report
You can use this data to take appropriate actions for the contacts depending on their chance to convert. For example, you may:
- Select the medium-chance group for further nurturing
- Send the high-chance group to your sales team
- Create a persona based on the contacts in one of the groups and personalize the content for them
Conversions by persona
In this report you see all personas in the data center that have converted at least once in the selected time range. You can use this report to compare how often the different personas convert.
NOTE: This report does not support custom time range. If you select custom time range, it displays information about the last 30 days.
The report consists of two tabs: Total and Daily.
Total conversions
On the Total tab, for each persona, you see the following information:
- The total and the unique number of conversions.
- The number of visitors that provided their emails and, thus, became contacts.
By default, you see the top three personas ordered by Total conversions. If there are more than three personas, and you want to see all the personas that have at least one conversion, click All personas.
To view or change the full definition of a persona, click its name.
The Persona page opens.
Daily conversions
On the Daily tab, you see the unique conversions for the selected personas for each day.
By default, you see the top three performing personas. To change the personas displayed in the chart, click 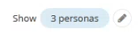 (Change).
(Change).
In the Show personas dialog that appears, select the personas that you want to be displayed in the chart.
NOTE: This dialog does not display personas who have no conversions for the selected time range.
Auto-discovered and tracked touchpoints
The Uplift by touchpoints report gives you an overview of tracked and auto-discovered touchpoints and their uplift to the specific conversion. For more information, see Track touchpoints and measure conversion rate uplift.
You can:
- Start tracking auto-discovered touchpoints
You will start getting day to day reports on touchpoint statistics about attribution to this conversion. For more information, see Touchpoint reports.
- Stop tracking a touchpoint
IMPORTANT: Once you stop tracking a touchpoint, Sitefinity Insight deletes this touchpoint along with all reports for this touchpoint and its attribution data. Do not stop tracking a touchpoint if you need this information.
- Sort touchpoints by unique conversions or by attribution
For more information, see Attribution by touchpoints.
- See a list of all touchpoints with attribution to this conversion